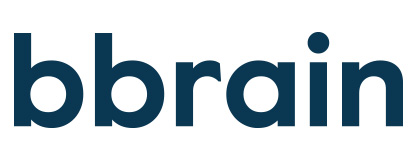It is possible to switch between the two versions. You can do this by going to the settings, where you can choose between the two versions. However, when you switch from the D2 to the G2 mode, activities will no longer be shown. In the G2 mode messages, photos and agenda items are displayed, while in the D2 mode only activities are displayed. When you switch back from the G2 to the D2 mode, agenda items and photos etc. also won’t be shown anymore. If you change between the versions once again, they will come back.
The possibility to video call is available for both the G2 and the D2 theme. In case of the D2 this is passive, which means that only the family and caregivers can set up the video call. The clock user cannot do this with the D2 version.